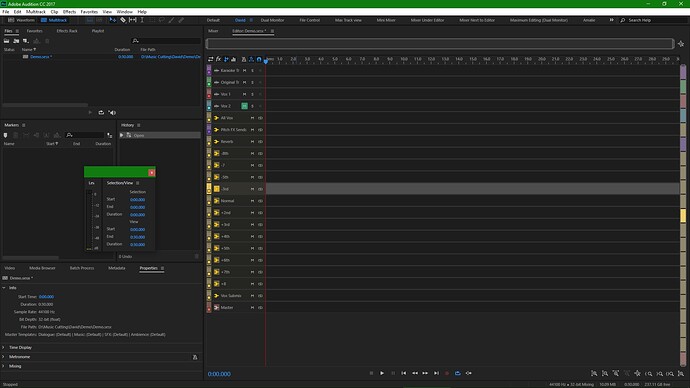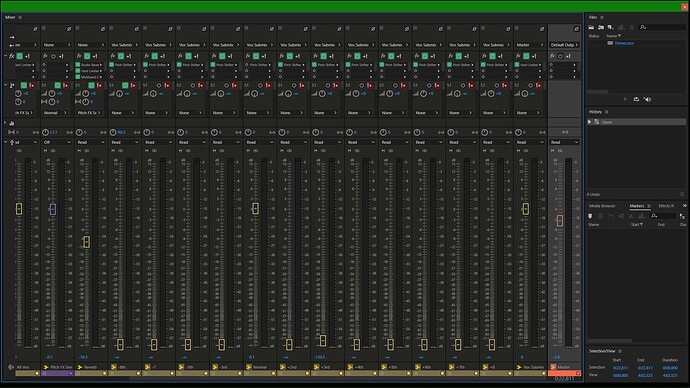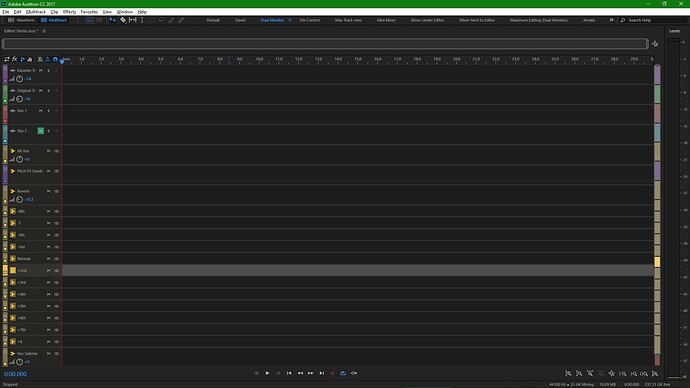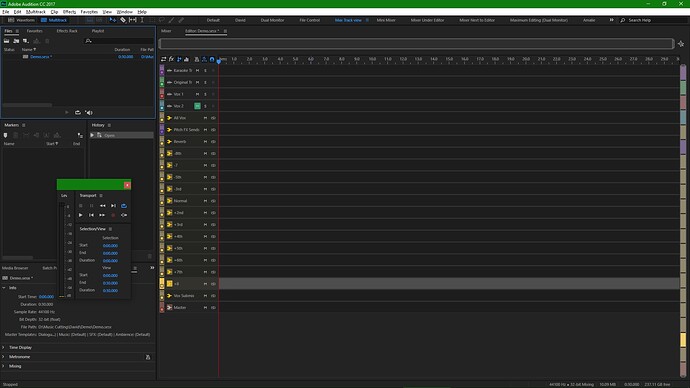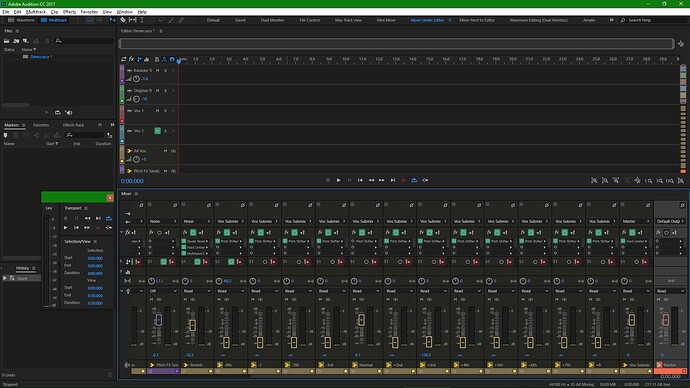Hi everyone. In my usual Shortcuts style, I’ve taken some screen shots of the various workspaces I have made the save me some production time and not faffing around looking for things during my workflow.
If you want to know how I created the floating toolbox with the meters, transport, and Selection/View, do this:
- If any of those 3 panels are docked, undock them
- If none are visible, go to Window, Transport. If it is docked somewhere, click the 3 bars to the right of the name and choose Undock .
- Find or open the Selection/View window and drag it under the Transport panel until the bottom turns blue and release the mouse. We can adjust sizes later.
- Do the same for the meters, but this time, drag the panel to the left side of the Transport and Selection/View panels until it turns green and release the mouse. This will make it take up the entire height of the floating toolbox.
- Now you’ll need to do a little fiddling with getting the panel windows the right size. They are finicky in which side you drag the panel edges but when you have got exactly what you want, save the workspace with a custom name so you don’t lose your design.
Some tips on using Workspaces:
-
Once you have designed Workspace, give it a name by clicking on the currently highlighted Workspace name’s hamburger menu.
It is Essential you click on the current one, otherwise what you just designed will be lost and the different workspace you have clicked on will appear. -
After clicking on the hamburger lines and a menu will popup.
-
Choose “Save as New Workspace…” Give it a descriptive name and hit OK.
-
If you want to create a different workspace:
Make the changes you would like to make, and repeat from step 1.
-
If you play around with a workspace and have messed it up, click the menu of the currently selected workspace and click Revert to Saved Layout.
-
If you like the layout of a current Workspace that you’ve changed to your liking, click that menu again and choose “Save Changes to this Workspace”.
A Zip file of them is here!
https://drive.google.com/open?id=0B_5rkwj5xySCZVlXeUZHc3hkcm8
But beware, it is possible to overwrite any existing Workspaces you have made or changed. If you know how to avoid filename conflicts, that is the only way around it for now. If you don’t know how to avoid them, I am awaiting on Ole to see if he may have a better solution than I have.
The location of the folders for the Workspaces are shown in a later post below by Ole. But for an example for Windows users, I’ll paste mine:
C:\Users\David\AppData\Roaming\Adobe\Audition\10.0\Workspace\Saved Workspaces
My Workspaces:
David
My most frequently used.
Dual Monitor
Left Monitor
Mixer, Files, History, Markers, Selection/View
Right Monitor
Tracks only
File Control
Minimal track view (enough to drop a file into) and lots of file and folder view information.
Max Track View
Similar to my David one. No transport controls down the bottom to allow maximum view of the tracks, and a floating toolbar of Levels, Transport, and Selection/View.
Mini Mixer
Shows what it says.
Mixer Under Editor
More tracks to change with the mixer but minimal track view.
Small tradeoff if you want maximum mixer view and don’t need to see everything that’s playing.
Mixer next to Editor
Think of this one as the Dual Monitor on one monitor.
Again, download them and beware of filename conflicts.
You’re welcome to copy these designs and customise them to your hearts content.
And don’t forget to save them with different names every time you create a different design.
Enjoy!
David